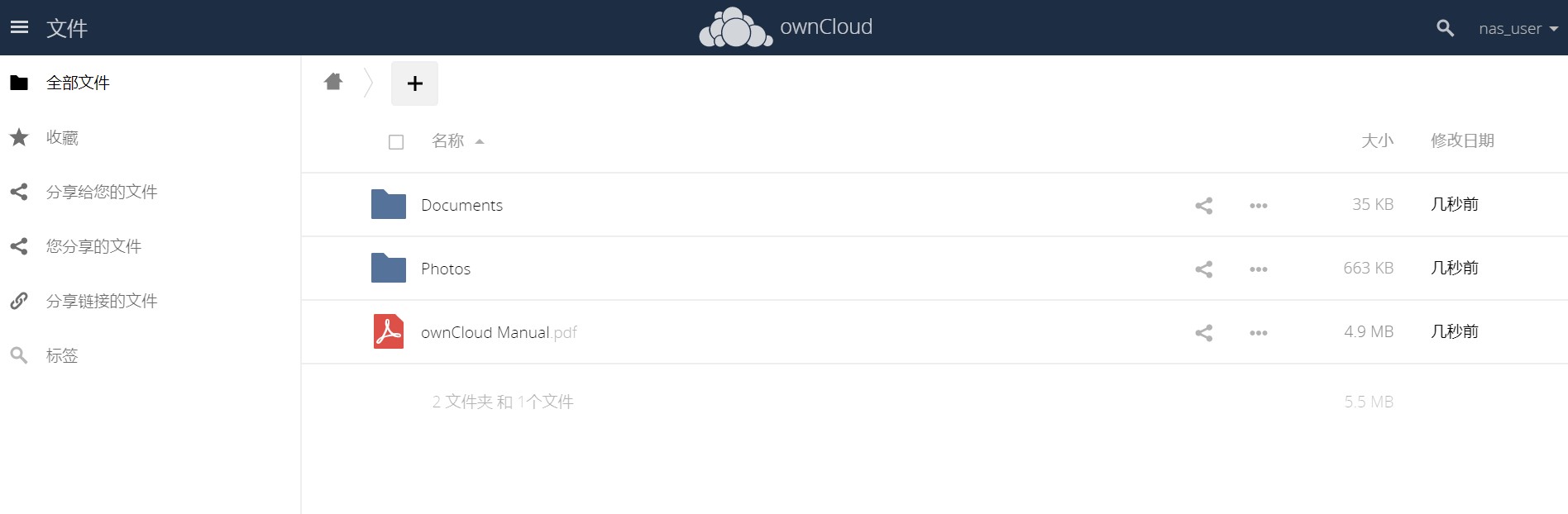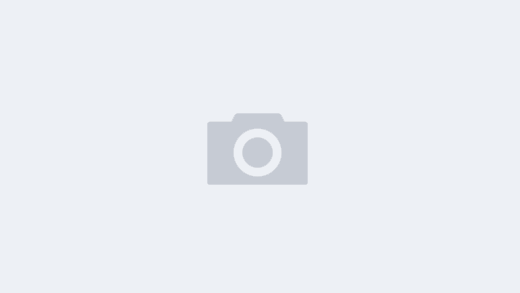owncloud的安装
安装OwnCloud
OwnCloud是一款开源的云存储软件,基于PHP的自建网盘。基本上是私人使用,没有用户注册功能,但是有用户添加功能,你可以无限制地添加用户,OwnCloud支持多个平台(windows,MAC,Android,IOS,Linux)。
1. 点击右侧的Web Terminal ,连接ECS服务器。执行以下命令,添加一个新的软件源。
,连接ECS服务器。执行以下命令,添加一个新的软件源。
cd /etc/yum.repos.d/
wget --no-check-certificate https://download.opensuse.org/repositories/isv:ownCloud:server:10/CentOS_7/isv:ownCloud:server:10.repo
\2. 执行以下命令进入root目录。
cd /root/
\3. 执行以下命令安装OwnCloud-files。
yum install owncloud-complete-files
4. 执行以下命令查看安装是否成功。
ll /var/www/html

4. 安装Apache服务
1. 执行以下命令安装Apache服务。
yum install httpd –y
2. 执行以下命令启动Apache服务。
systemctl start httpd.service
3. 打开浏览器输入体验平台创建的ECS的弹性公网IP。如果出现如下图内容表示Apache安装成功。
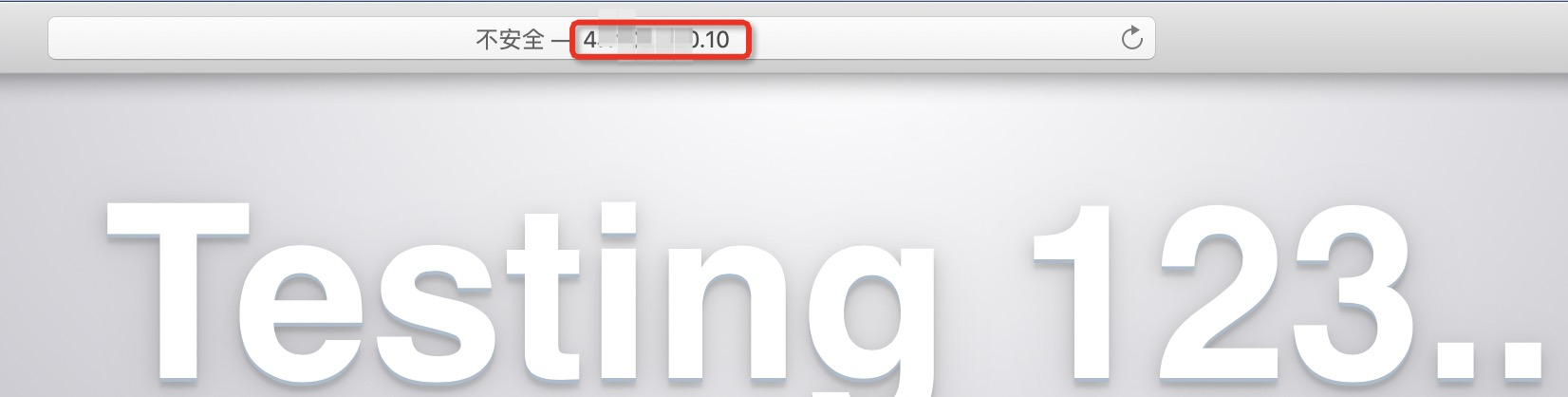
4. 添加OwnCloud配置:
1)执行以下命令打开Apache配置文件。
vim /etc/httpd/conf/httpd.conf
2)按i键进入文件编辑模式,然后在<Directory>内容后添加以下内容。
# owncloud config
Alias /owncloud "/var/www/html/owncloud/"
<Directory /var/www/html/owncloud/>
Options +FollowSymlinks
AllowOverride All
<IfModule mod_dav.c>
Dav off
</IfModule>
SetEnv HOME /var/www/html/owncloud
SetEnv HTTP_HOME /var/www/html/owncloud
</Directory>
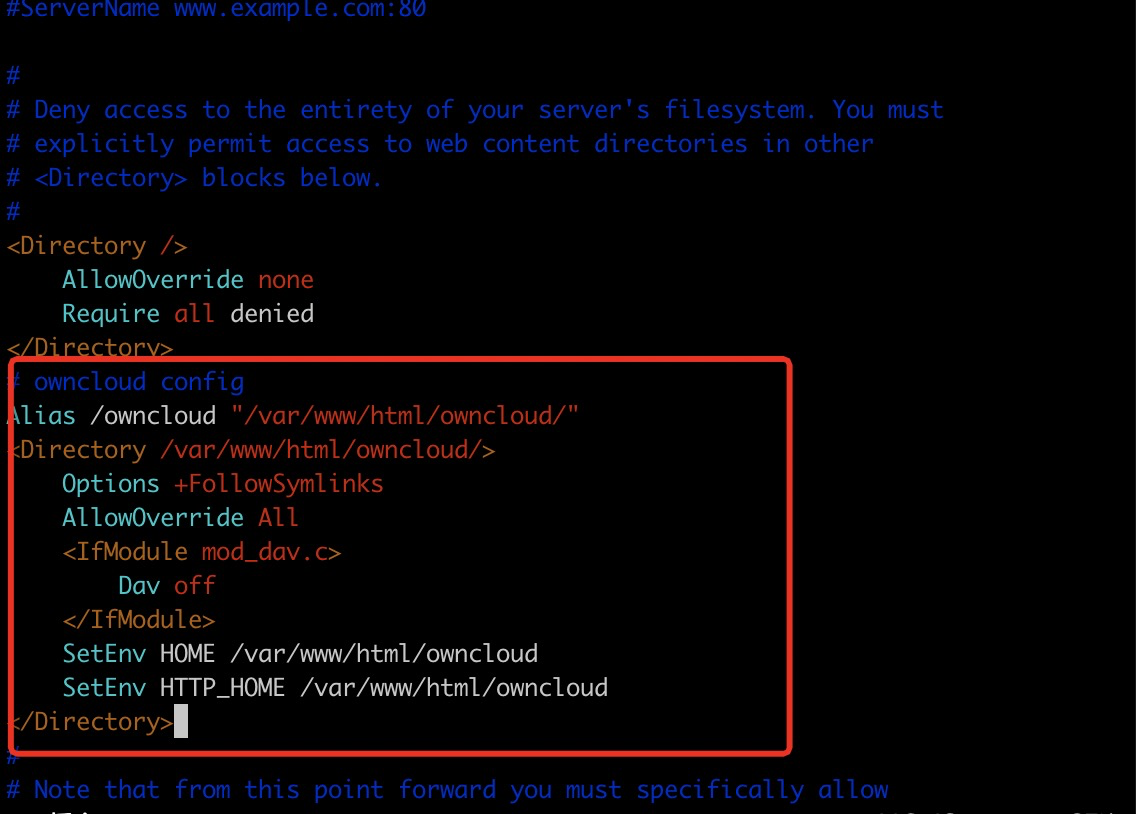
3)按esc键退出编辑模式,然后输入:wq保存并退出配置文件。
5. 安装并配置PHP
由于OwnCloud是基于PHP开发的云存储软件,需要PHP运行环境,请根据以下步骤完成OwnCloud工作环境的配置。
1. 执行以下命令手动更新rpm源。
rpm -Uvh https://dl.fedoraproject.org/pub/epel/epel-release-latest-7.noarch.rpm
rpm -Uvh https://mirror.webtatic.com/yum/el7/webtatic-release.rpm
2. 执行以下命令安装PHP 7.2版本。
说明:OwnCloud只支持PHP 5.6+。
yum -y install php72w
yum -y install php72w-cli php72w-common php72w-devel php72w-mysql php72w-xml php72w-odbc php72w-gd php72w-intl php72w-mbstring
3. 执行以下命令检测PHP是否安装成功。
php -v
4. 将PHP配置到Apache中:
1)执行以下命令,找到php.ini文件目录。
find / -name php.ini
2)执行以下命令打开httpd.conf文件。
vi /etc/httpd/conf/httpd.conf
3)按i键进入文件编辑模式,然后在文件最后添加以下内容。
PHPIniDir /etc/php.ini
4)按esc键退出编辑模式,然后输入:wq保存并退出配置文件。
5)执行以下命令,重启Apache服务。
systemctl restart httpd.service
配置OwnCloud
完成上述配置后,您就可以登录OwnCloud创建个人网盘了。
1. 打开用户本地浏览器,输入ECS弹性IP/owncloud,例如1.1.1.1/owncloud。
2. 创建管理员账号和密码,然后单击【存储&数据库】,配置数据库(其中数据库的展开信息部分无须进行填写),最后单击【安装完成】。
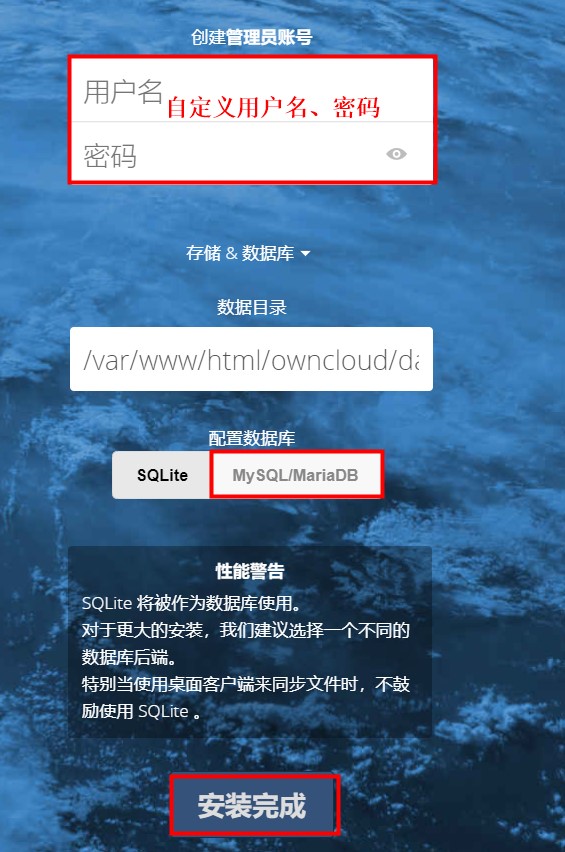
3. 输入已创建的用户名和密码登录Owncloud。
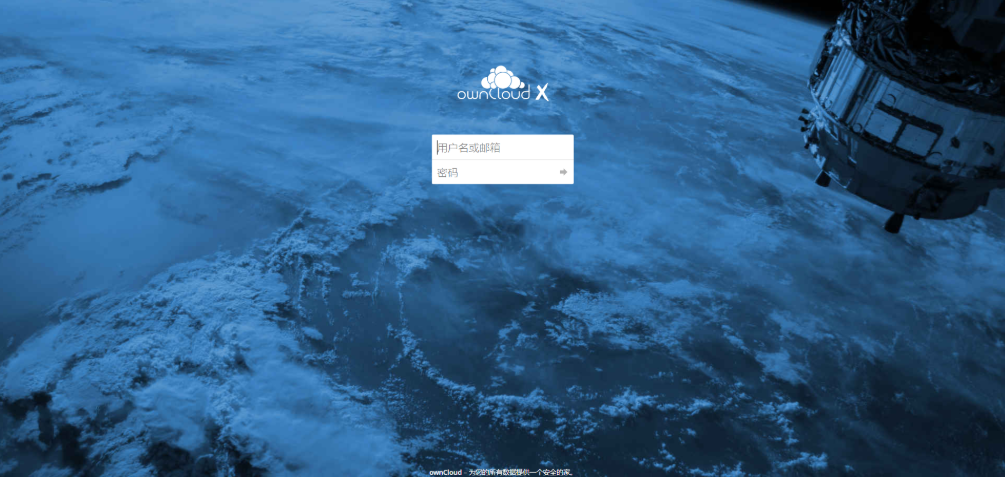
登录成功界面如下: